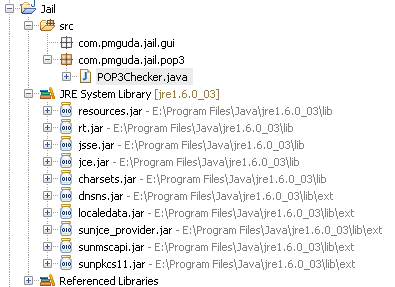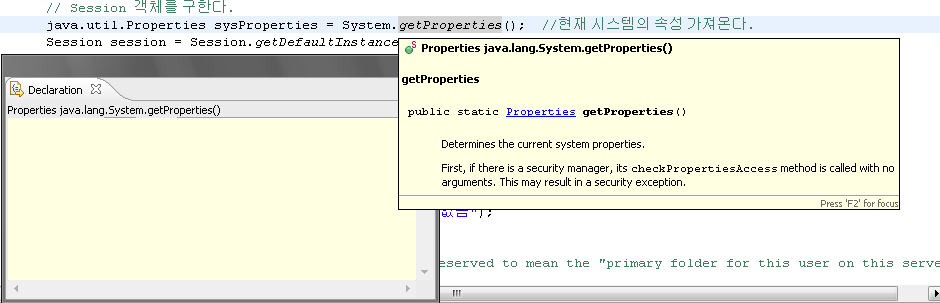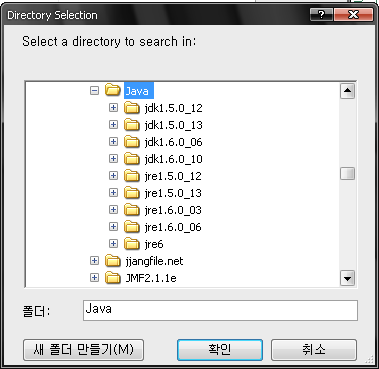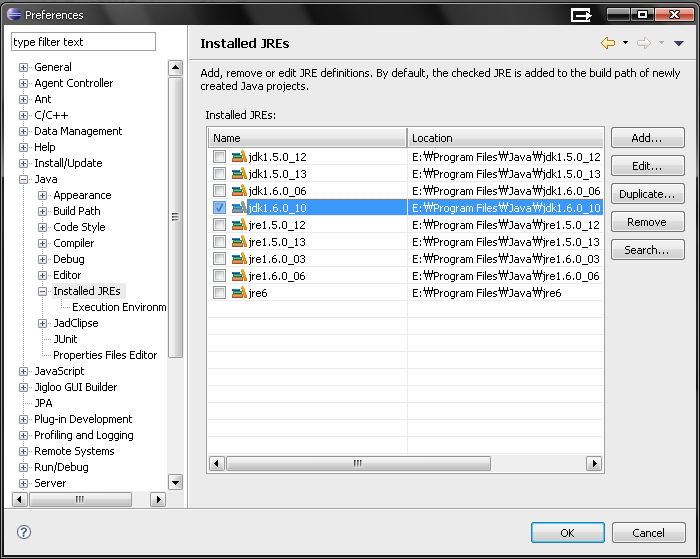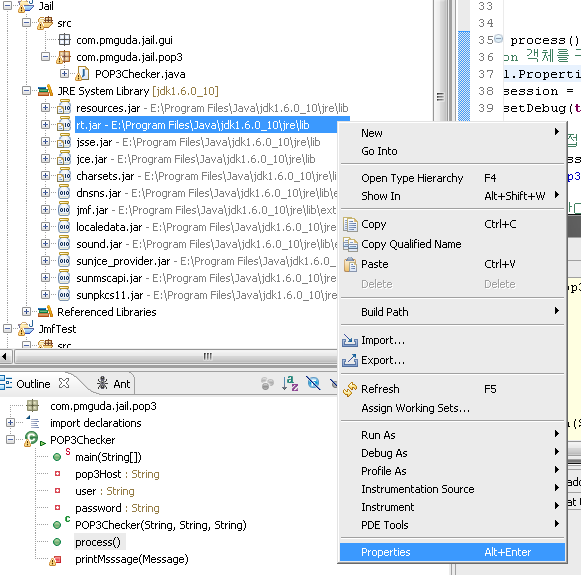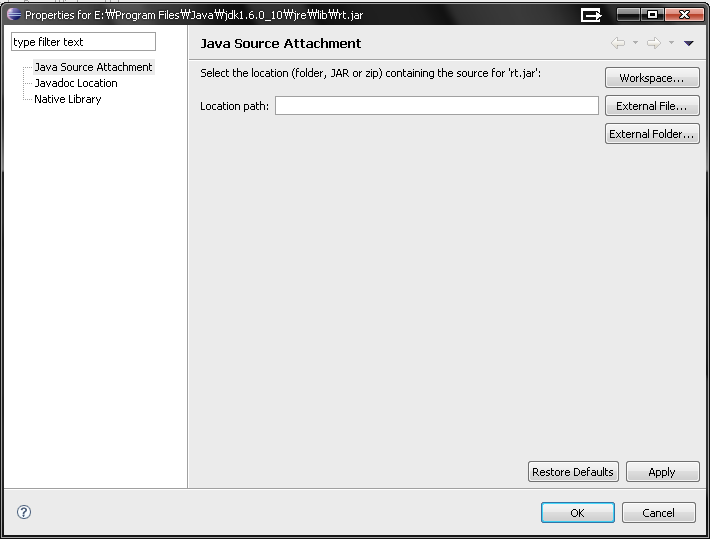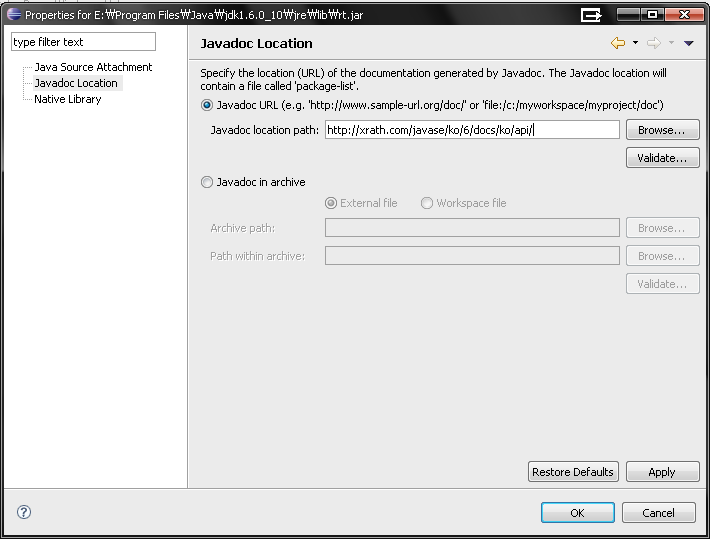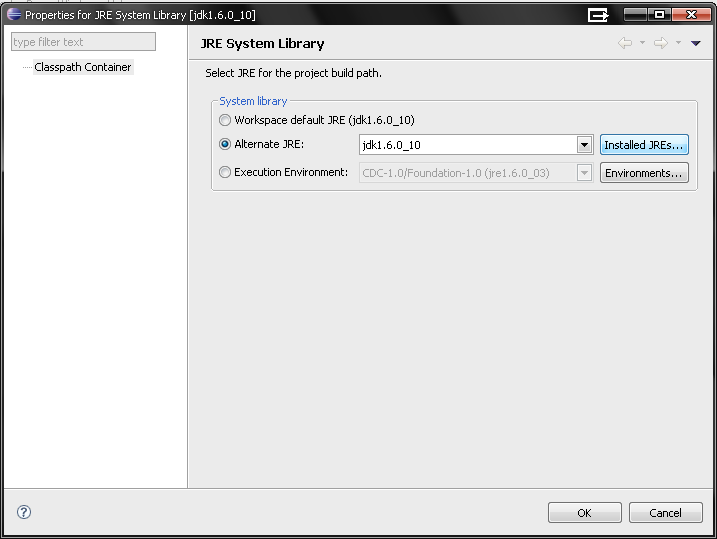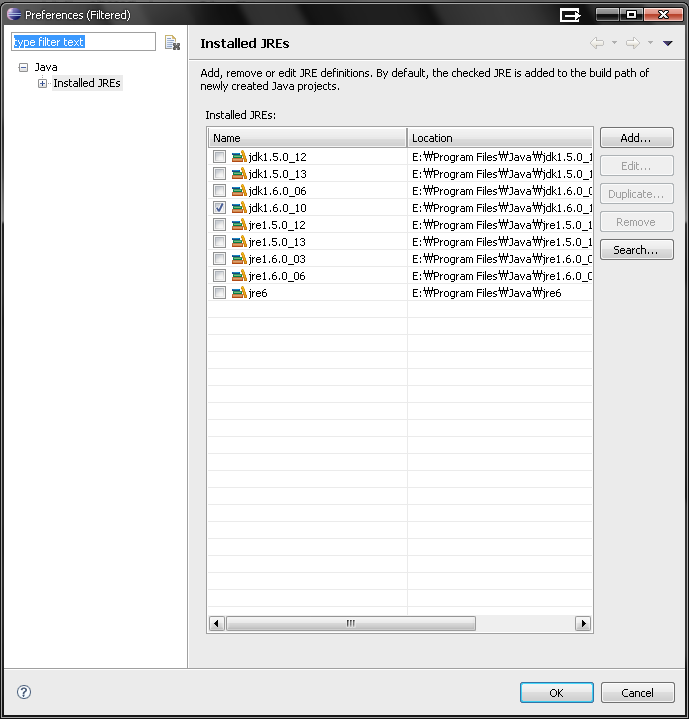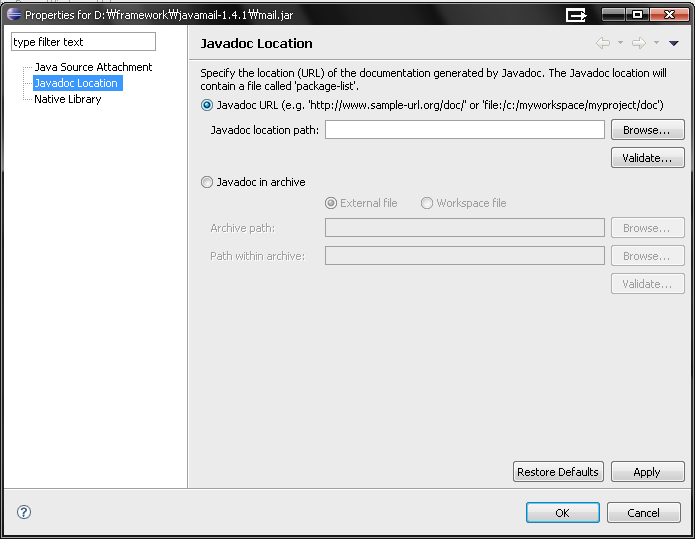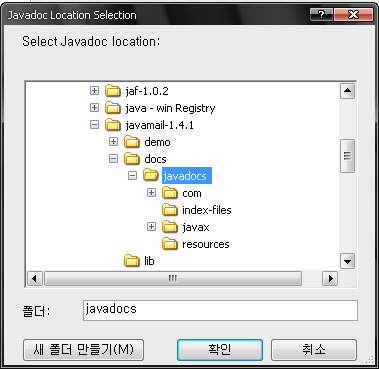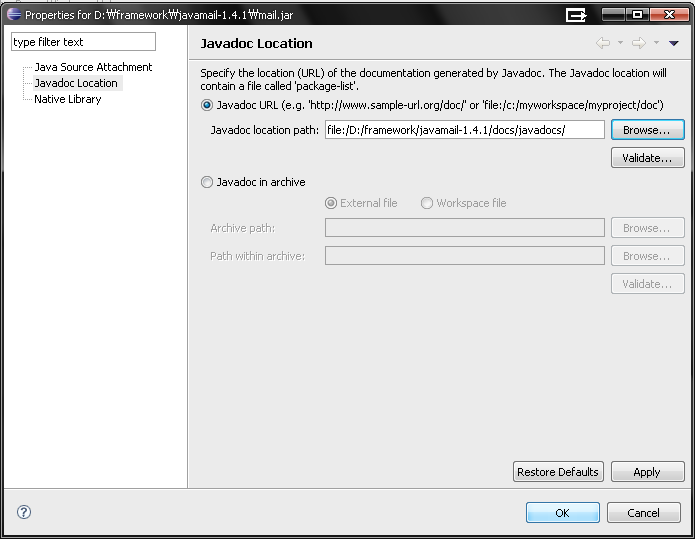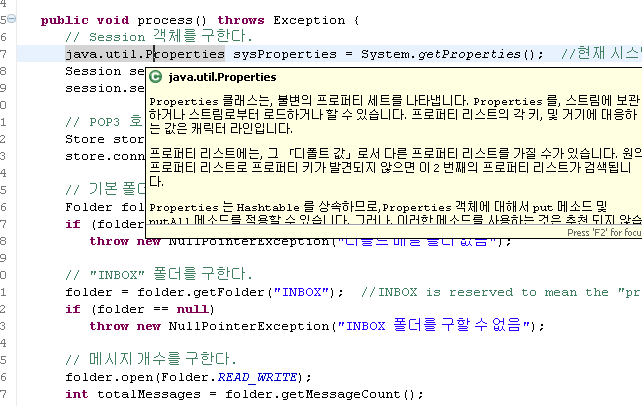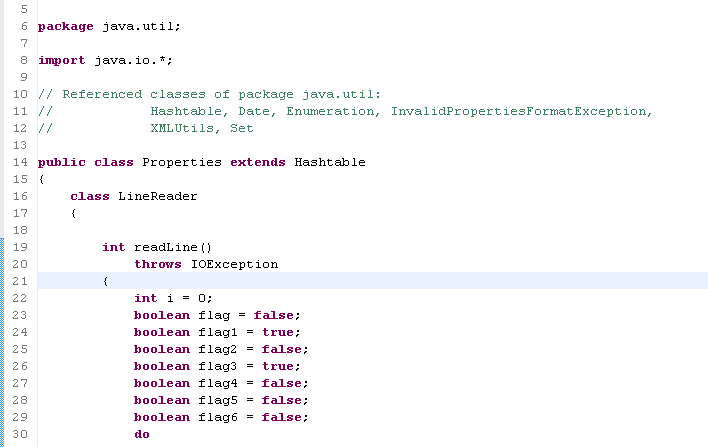실행 및 디버깅
Ctrl + F11 : 이전에 실행되었던 Run파일 실행.
Ctrl + Shift + B : 현 커서의 위치에 브레이크 포인터 설정/해제
F11 : 디버깅 시작
F8 : 디버깅 계속
Ctrl + R: 현재 라인까지 실행(Run to Line)
F6 : 한 줄씩 실행(Step Over)
F5: 한 줄씩 실행하되 함수일 경우 그 함수 내부로 들어감(Step Into)
F7 : Step Return
Ctrl + F2 : 프로그램 종료
<!--[if !supportEmptyParas]--> <!--[endif]-->
<!--[if !supportEmptyParas]--> <!--[endif]-->
Editor 단축키(소스 추가, 수정, 이동, 삭제, 정렬 등)
Ctrl + D Delete Line - 줄 삭제
Ctrl + Alt + UP or DOWN : Duplicate Lines - 줄 복사
Ctrl + Shift + ENTER : Insert Line Above Current Line - 현재 줄에 새로 추가
Shift + ENTER : Insert Line Below Current Line - 다음 줄에 새로 추가
Ctrl + N : 새로운 파일 및 프로젝트 생성.
Ctrl + / or \: Toggle Comment - 한줄 주석 및 해제
Ctrl + Shift + / or \: 블럭 주석 설정 및 해제
Ctrl + Shift + F: 코드 자동 정리(선택한 블록을 자동으로 줄을 정렬함)
Ctrl + I : Indent Line - 제대로 된 위치의 들여쓰기
Ctrl + Shift + F : Format - 탬플릿에 지정된 대로 코드 포맷 변경
Ctrl + Shift + M: 특정 클래스 Import 시키기
Ctrl + Shift + O : Organize Imports - 필요없는 import 제거
Alt + Shift + J : Add Javadoc Comment - Javadoc타입의 주석 붙임
Alt + Shift + UP or Down: 커서를 기준으로 토큰단위 블록지정 및 해제
Alt + Shift + J: 자동으로 주석 달기 (메소드나 멤버변수에 포커스 두고 실행)
Alt + Shift + Z : Surround With 메뉴 표시
Alt + Shift + S : Source Quick Menu - 빠른 소스메뉴
Ctrl + M : Maximize Active View or Editor - 선택된 뷰 최대화
Ctrl + Shift + S : 모두 저장
Ctrl + Shift + W : 모두 닫기
Ctrl + Shift + R : 자원 열기
Ctrl + Shift + Y : 대문자를 소문자로
Ctrl + Shift + X : 소문자를 대문자로
Ctrl + Shift + E : 커서에서 줄 끝가지 삭제
Ctrl + Shift + F : 코드 자동 정리
/** + Enter를 쳐도 자바 주석
<!--[if !supportEmptyParas]--> <!--[endif]-->
Assist 및 comment 단축키(Quick Fix 등 도움을 주는 기능들)
Ctrl + Space : Content Assist - 코드 작성을 도와준다. 자동완성을 지원함
Ctrl + Shift + Space : Parameter 힌트 표시
Ctrl + 1: Quick Fix. 에러가 발생했을 경우 Quick Fix를 통해 쉽게 해결이 가능하다.
Ctrl + . or , : 다음/이전 어노테이션(에러, 경고)으로 이동
F12 : 컴파일 중 에러등으로 포커스가 다른데로 갔을 때 Editor 로 커서 이동
sysout + Ctrl + Space : System.out.println() 자동 완성
try + Ctrl + Space : try{}catch(){} 자동 완성
for + Ctrl + Space : for문 자동 완성
<!--[if !supportEmptyParas]--> <!--[endif]-->
Find(찾기)
Ctrl + F : 찾기/바꾸기
Ctrl + H : 자바의 클래스, 타입, 함수 이름 등으로 찾을 수 있다. Search 다이얼로그 표시
Ctrl + J + next(Down, Up) : 점층적 찾기
Ctrl + Shift + J : 역으로 점층적 찾기
Ctrl + Shift + G: 특정 메써드나 필드를 Reference하고 있는 곳을 찾는다.
Ctrl + K : Selection Word Search - 선택한 문자열과 동일한 다음 문자열 찾기
Ctrl + Shift + K : 선택한 문자열과 동일한 이전 문자열 찾기
Ctrl + Shift + T : 클래스 찾기(Open Type 다이얼로그 표시)
<!--[if !supportEmptyParas]--> <!--[endif]-->
Move(이동)
Ctrl + L: 특정 줄번호로 가기
Ctrl + Shift + P : 매칭되는 괄호로 이동
F3 : 선택한 요소의 선언된 곳으로 이동
Ctrl + PgUp or PgDn : 다음/이전 에디터를 활성화
Ctrl + F6 : 다음 에디터로 이동(Ctrl + Tab 기능)
Ctrl + RIGHT : Next Word - 다음 문자로 이동
Ctrl + LEFT : Previous Word - 이전 문자로 이동
Ctrl + Q : 가장 최근 편집한 위치로 이동(단축키로 이동했을 때, 이전 작업으로 돌아가기)
Ctrl + E : 다음 에디터로 이동
Ctrl + Shift + F5 : 이전 에디터로 이동
Ctrl + Shift + E : Switch to Editor - 열려있는 에디터간 이동
Ctrl + F8 : 다음 Perspective로 이동(java->javaEE->SVN->...)
Ctrl + Shift + F8 : 이전 Perspective로 이동(java->javaEE->SVN->...)
Alt + <- : 이전 작업 화면
Alt + -> : 다음 작업 화면
Ctrl + F7 : 다음 View로 이동.(Package Explorer->Editor->Explorer->...)
Ctrl + Shift + F7 : 이전 View로 이동.
Ctrl + Shift + Up or Down : 클래스의 이전(또는 다음) 맴버로 이동
F10 : 메뉴창을 활성화
<!--[if !supportEmptyParas]--> <!--[endif]-->
View(트리 및 단축키 등 구조 보기)
Ctrl + Shift + L : 단축키 보기 (한 번 더 누르면 키 설정메뉴로 들어감)
Ctrl + Alt + H : 메서드 호출 구조 표시
F4 : Open Type Hierarchy - 현재 클래스의 상속관계를 보여주는 창이 열린다.
Ctrl + T : Quick Hierarchy - 간단하게 현재 클래스의 상속 관계를 보여준다.
Ctrl + O : Quick Outline - 현재 클래스의 메서드, 맴버변수등을 보여준다.
<!--[if !supportEmptyParas]--> <!--[endif]-->
Refactoring 단축키
Alt + Shift + T : Refactor Quick Menu - 리펙토링 메뉴 바로가기
Alt + Shift + R: 이름 변경(Rename)
Alt + Shift + V : 이동(Move)
Alt + Shift + C : Change Method Signature
Alt + Shift + M : Extract Method
Alt + Shift + L : Extract Local Variable
Alt + Shift + I : Inline
기타 팁
Eclipse 단축키 확인 및 변경
Eclipse의 모든 단축키는 Window >> Preferences >> Workbench >> Keys 메뉴에서 확인 및 변경이 가능하다. 그 동안 다른 툴에서 자신의 손에 익숙한 단축키들이 있다면 이 메뉴에서 단축키들을 변경하는 것이 가능하다.
<!--[if !supportEmptyParas]--> <!--[endif]-->
이클립스 단축키 저장 파일
%workspace%\.metadata\.plugins\org.eclipse.core.runtime\.settings\org.eclipse.ui.workbench.prefs
<!--[if !supportEmptyParas]--> <!--[endif]-->
이클립스 에디터 클릭시 패키지익스플로러에서 경로를 자동으로 찾아가게 하시려면
탐색트리 상단 우편에 드답다운메뉴 클릭하시고 link with editor 체크해주시면 됩니다